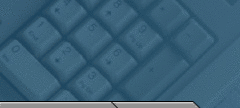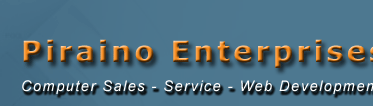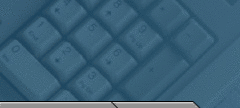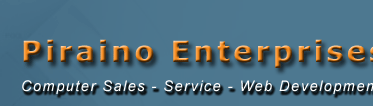Microsoft's Wireless Networking Improvements in Windows XP Service Pack 2Microsoft updated many parts of Windows XP when it releasedService Pack 2 (SP2). If you don't travel regularly, you might not have noticed the dramatic improvements to wireless networking. Specifically, the Wireless Network Connections dialog box now shows much more information, making it very easy to find and connect to wireless networks in your area. And if you're like me and frequently depend on wireless hotspots for Internet access at local coffee shops and airports, you'll be excited to hear about Wireless Provisioning Services (WPS), which makes connecting to those hotspots both easier and more secure. In this column, I'll give you the steps for discovering and connecting to a home wireless network and a hotspot using the wireless networking features in SP2. Understanding the Wireless Connection Dialog BoxThe biggest improvement to wireless networking in Service Pack 2 is the Wireless Network Connection dialog box, as shown in Figure 1. As you can see, it lists all the nearby wireless networks that have strong enough signals for a connection. For each network, it shows the network's Service Set Identifier (SSID), encryption, connection status, and signal strength. If the network uses WPS (discussed later in this article), the dialog box displays the name and logo of the hotspot service provider instead of the SSID. 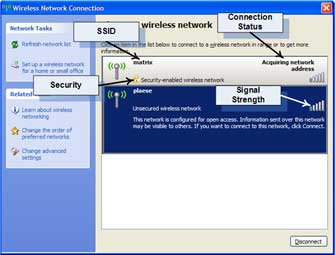
Figure 1 When you're connecting to public wireless networks, it's important to understand some are secured and some are not. If the network is security-enabled, the Wireless Network Connection dialog box shows a gold lock. The gold lock means you need a key (secure password or number) to connect to it, but the network will protect the privacy of your communications. If it's not security-enabled, you don't need a key to connect to it, but other people might be able to view your communications. For example, if you connect to a wireless network that is not security-enabled and check your e-mail, another user connected to the same wireless network (who is skilled with network attack tools and willing to break the law) could read your user name and password. They could also read your e-mail messages and identify each Web site you visit. Like any radio signal, the signal strength of Wi-Fi networks varies depending on how close you are to the wireless access point (WAP) and the obstacles that are between you and the WAP. Like the bars on your mobile phone, the Wireless Network Connection dialog box shows more bars when the signal is stronger. You can connect even if you only see one bar, but you might lose your network connection if you move a few feet or if you turn your computer in a different direction. If you do lose your connection, Windows XP will notify you and attempt to automatically reconnect. Connecting to a Wireless NetworkTo search for and connect to a wireless network: | 1. | Right-click the wireless network connection icon in your taskbar, as shown in Figure 2, and then click View Available Wireless Networks. 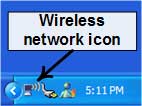
Figure 2
| | 2. | The Wireless Network Connection dialog box appears, as shown in Figure 1. If no networks appear, click Refresh Network List in the upper-left corner. | | 3. | Choose a network by clicking on its name, and then click Connect. | | 4. | If the network is security-enabled and the hotspot does not support Windows Provisioning Service, Windows XP prompts you to enter a key. If it does support WPS, Windows XP might prompt you to download instructions for connecting to the network. | | 5. | Windows XP will briefly change the network's connection status to Acquiring Network Address, and then to Connected. You can now close the Wireless Network Connection dialog box. | If it continues to show Acquiring Network Address and the network is security-enabled, you probably made an error in entering the key. After you connect to a network, Windows XP automatically adds the network to your Preferred Networks list, as shown in Figure 3. 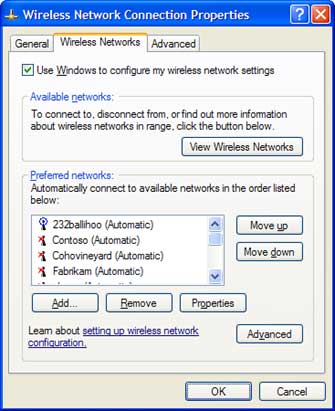
Figure 3 You may accidentally connect to a neighbor's network and want to make sure you connect to your own instead. (This is a common issue mentioned in the Wireless Networks newsgroup.) You can move your home network to the top of the Preferred Networks list. To edit this list, click Change the Order of Preferred Networks in the Wireless Network Connection window. Disabling Windows Firewall ExceptionsThe most visible security improvement with Service Pack 2 isWindows Firewall and the Security Center. I feel much safer connecting to hotspots with Windows Firewall enabled, because my computer is more resistant to attacks from viruses running on the computers of other people at the hotspot. Although having Windows Firewall enabled makes my computer safer, you can improve security even more by temporarily disabling exceptions that you've set for applications like Windows Messenger. You should do this any time you're connecting to a network that you share with people you don't trust, such as a public hotspot. To disable Windows Firewall exceptions, follow these steps: | 1. | Click Start, click Control Panel, click Security Center, and then click Windows Firewall. | | 2. | Select the Don't Allow Exceptions check box, as shown in Figure 4, and then click OK.
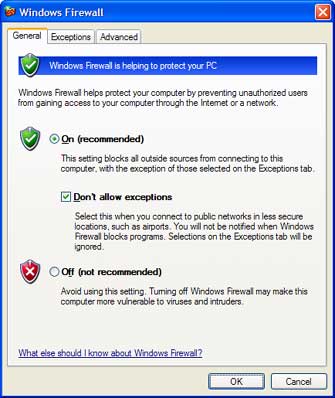
Figure 4 | To enable your programs to receive connections after you return to a trusted network, clear the Don't Allow Exceptions check box. Understanding Wireless Provisioning ServicesWireless Provisioning Services (WPS) makes it easier for you to connect to hotspots and improves your privacy by encrypting communications. To understand the benefits WPS will provide, consider what happens when you connect to a hotspot that doesn't support WPS. As I write this column, I'm at my local Starbucks, and I've connected to the Internet through their partnership with T-Mobile. Unfortunately, it doesn't support WPS. To connect to the Internet, I have to go through the following steps each time I connect to the hotspot (after I've signed up for an account): | 1. | First, find the name of the network's SSID. The pamphlet at the counter reveals that it's "tmobile". | | 2. | Next, open the Wireless Network Connections dialog box, click the tmobile network, and then click Connect. | | 3. | Open a Web browser and I'm redirected to the T-Mobile Web site, where I enter the user name and password for my personal T-Mobile account. | | 4. | After I'm logged in, I can access the Internet using an unencrypted connection. The hotspot doesn't use encryption because it would be too hard to have users enter an encryption key. | With WPS, I would go through these steps: | 1. | Windows XP detects the network signal within range and prompts me to connect to the hotspot, and I confirm that I'm ready to connect. | | 2. | I can immediately access the Internet using an encrypted connection that WPS automatically configured for me. | Although my favorite hotspot here at the Starbucks doesn't support WPS yet, I'll be ready for it if it ever does, because I installed Service Pack 2. Then I won't have to worry about opening a browser to sign in, and I'll be able to use other hotspots on the same network without any additional configuration. WPS can automatically configure network encryption too, which will make me feel much better about sending my user name and password across the Internet. As time goes on, more and more hotspots will support WPS. Working Around Problems with Service Pack 2Some users in theWindows XP Wireless Networking newsgroup report wireless networking issues after upgrading to SP2. If you haven't installed SP2 yet, you should check your wireless card vendor's Web site for driver updates now, before you install SP2. If you've already installed SP2 and have wireless networking issues, connect to a wired network and see if there is a driver update available. If there's no update and you must use your wireless card, one option is to uninstall SP2 until there is a new driver for your wireless network card. You must weigh your need for the wireless capability against the added security you lose without SP2. Before you choose to uninstall SP2, read Knowledge Base article 878454,How to help protect your computer if you decide to remove Windows XP Service Pack 2. |